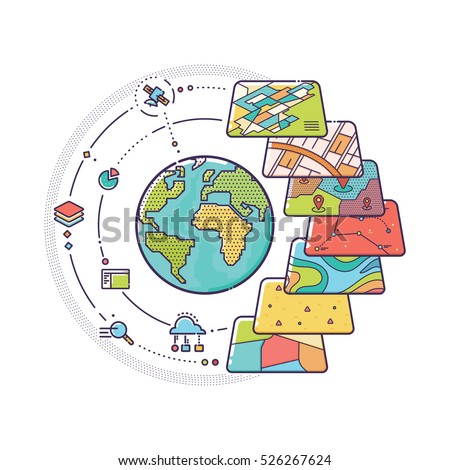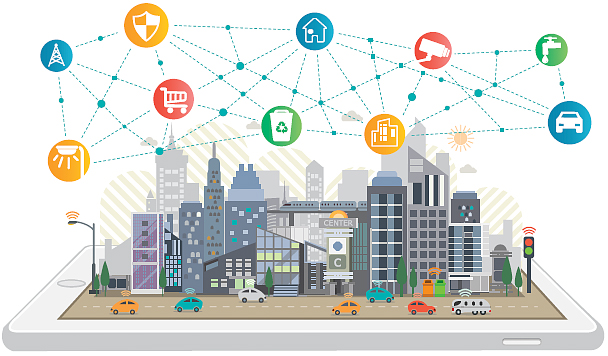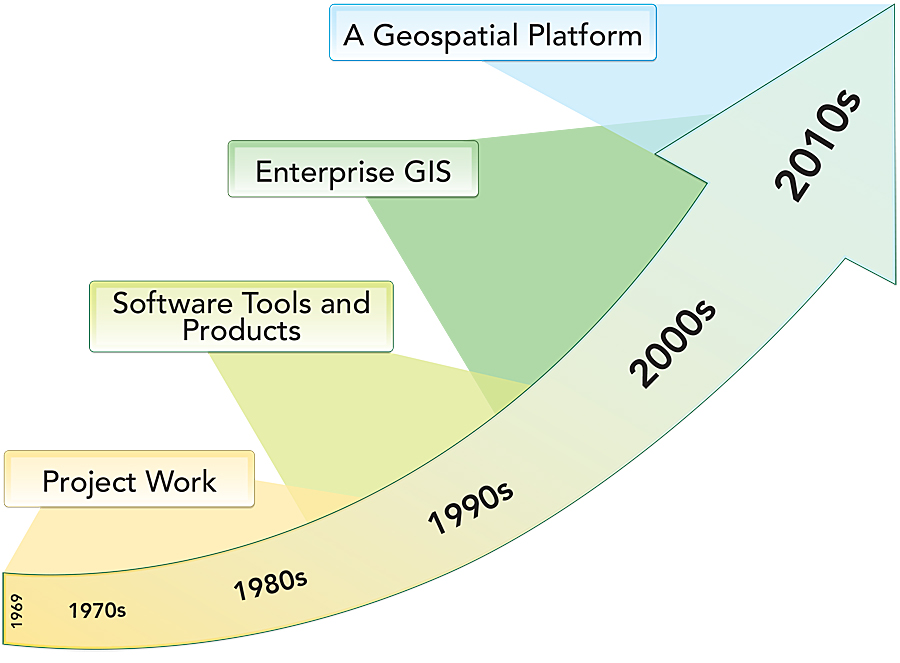เมื่อเปิดโปรแกรม ArcGIS Pro ใหม่ จะปรากฏหน้าต่างโปรแกรมดังรูปด้านล่าง โดยมีขั้นตอนการสร้าง Project ใหม่ ดังนี้
1. คลิกเลือก Blank เพื่อเลือก Project เปล่า ที่ยังไม่ได้ทำอะไร
2. จะปรากฏหน้าต่าง Create a New Project กำหนดชื่อ Project
3. กำหนดสถานที่จัดเก็บ Project
4. คลิก OK เพื่อไปยังขั้นตอนถัดไป
5. แสดงถึงการใช้งานโปรแกรมแบบ Authorize Use ซึ่งไม่จำเป็นต้อง Sign In เข้าโปรแกรม
จากนั้นโปรแกรมจะเข้าสู่ Project ที่ได้สร้างขึ้น ดังแสดงในรูปด้านล่าง
1. เป็นส่วนแสดงชื่อ Project และแหล่งที่จัดเก็บ รวมถึง มุมมองของกิจกรรมที่กำลังทำ2. เป็นแถบเครื่องมือลัด โดยสามารถปรับแต่งหรือเพิ่มเครื่องมือที่ใช้เป็นประจำได้
3. เป็นส่วนเครื่องมือต่างๆ โดยจะเรียกส่วนนี้รวมๆ ว่า Ribbon
4. เป็นส่วนรายละเอียดและมุมมอง Content ทั้งหมดที่ใช้งานอยู่
5. เป็นส่วนมุมมองกิจกรรมที่กำลังทำงาน ซึ่งจะเปลี่ยนไปตามแถบมุมมองด้านบน
6. เป็นส่วนหน้าต่างที่ใช้สำหรับการจัดการ ซึ่งจะเปลี่ยนไปสิ่งที่จัดการตามแถบจัดการด้านล่าง
ลำดับถัดมา เป็นข้อแนะนำในการใช้งาน เนื่องจาก ArcGIS Pro ถูก Set Default ไว้ให้ดึง Base map จาก Web Map Service ของ ESRI เข้ามาเสมอ ซึ่งจะทำให้ใช้เวลาเปิดค่อนข้างนาน ถ้าหากเครื่องไม่ค่อยแรง แนะนำให้ไปปลด Base map ออกเสียก่อน โดยการเลือกคลิกที่ แถบ Ribbon Project ดังรูปด้านล่าง
จากนั้นจะหน้ากฏมุมมอง Project ซึ่งหน้าตาจะคล้ายๆ MS Office รุ่นใหม่ๆ
2. เลือก Map and Scene
3. ใน Set default option for new maps and scenes ส่วน Basemap เลือก None
3. คลิก OK เพื่อบันทึกการตั้งค่าเริ่มต้น
จากนั้นคลิกที่ ลูกศรด้านบนสุด เพื่อกลับไปยังหน้ากิจกรรม จะทำการเรียกข้อมูลแผนที่โดย
1. คลิกแถบ Ribbon Insert
2. คลิกเคริ่องมือ New Map ใน Ribbon
3. เลือกรูปแบบ Map ที่ต้องการทำงาน ซึ่งจะมีให้เลือกอยู่ 4 แบบ ได้แก่
- New Map สำหรับแผนที่เปล่าแบบกำหนดเอง
- New Global Scense สำหรับแผนที่ในระดับใหญ่ เช่น ระดับประเทศ ภูมิภาค เป็นต้น
- New Local Map สำหรับแผนที่ระดับเล็ก ระดับพื้นที่อาคาร ถึงระดับจังหวัด เป็นต้น
- New ฺBasemap เป็นการเรียก Basemap จาก Web Map Service ของ ESRI มาใช้งาน
ในที่นี้จะเลือก New Map เพื่อกำหนดเอง เมื่อคลิกแล้วจะได้ดังรูปด้านล่าง
1. สังเกตว่า เครื่องมือในส่วน Ribbon จะเปลี่ยนไปตาม แถบ Ribbon ที่เลือก ในที่นี้เลือกแถบ Map
2. ใน contents ก็จะเปลี่ยนไป จะ Focus ในระดับ Layer แทน3. ใน Activities View จะเปลี่ยนเป็น Map View เพื่อจัดการข้อมูลแผนที่ คล้าย ArcMap
4. ใน Pane ก็จะเป็นมุมมองรายละเอียดของการจัดการกับสิ่งที่ทำ
ขั้นตอนถัดไป เป็นการเรียกชั้นข้อมูลหรือสร้างชั้นข้อมูลเข้ามาใน Project ของเรา
1. คลิกแถบ Project ใน Catalog Pane ด้านขวามือ
2. คลิกขวาที่กล่อง Folders
3. เลือก Add Folder Connection เพื่อนำเข้าชั้นข้อมูลที่มีอยู่แล้ว จะปรากฏหน้าต่างดังรูปด้านล่าง
1. เลือกแหล่งที่อยู่ของชั้นข้อมูล (ระดับ Folder) ที่ต้องการจะนำเข้า2. คลิก OK เพื่อนำเข้า Folder ที่เก็บชั้นข้อมูล
จะพบว่า Folder DataBase ที่ได้นำเข้า จะมาอยู่ภายใต้ Folders ของ Project ดังรูปด้านล่าง
จากนั้นทดลองนำเข้าชั้นข้อมูลที่อยู่ใน DataBase เข้าไปยัง Map View เพื่อจัดการข้อมูล
มีวิธีการนำเข้าอยู่ 3 วิธี ดังนี้
1. คลิกเลือกที่เครื่องมือ Add Data (จะคล้ายกับ ArcMap) ระบบจะนำไปยังแหล่งข้อมูล (Folder) ที่ได้นำเข้าไว้แล้วโดยอัตโนมัติ
2. คลิกขวาที่ชั้นข้อมูลที่ต้องการ ใน Catalog Pane แล้วเลือก Add To Current Map3. คลิกเลือกชั้นข้อมูลที่ต้องการ ใน Catalog Pane ค้างไว้ แล้วจับลากเข้าไปยัง Map View
จากทั้ง 3 วิธีจะทำให้ได้ชั้นข้อมูลที่ต้องการแสดงบนหน้า Map View เพื่อให้สามารถจัดการกับชั้นข้อมูลนั้นได้
ลำดับถัดไปเป็นการสร้างชั้นข้อมูลใหม่ให้อยู่ในแหล่งข้อมูลที่นำเข้าใน Project โดย
1. คลิกขวาที่แหล่งข้อมูลที่ต้องการจะสร้างชั้นข้อมูลใหม่
2. คลิกเลือก New
3. คลิกเลือก Feature Class จะปรากฏหน้าต่าง Create Feature Class ดังรูปด้านล่าง
1. ตั้งชื้อให้กับชั้นข้อมูลที่จะสร้าง
2. กำหนดค่าที่จะแสดงแทนชื่อของชั้นข้อมูลที่จะสร้าง
3. เลือกประเภทให้ชั้นข้อมูลที่จะสร้าง
4. คลิก Next เพื่อกำหนดคุณสมบัติให้กับชั้นข้อมูลที่จะสร้างเพิ่มเติม
5. หากกำหนดคุณสมบัติทั้งหมดเรียบร้อยแล้ว คลิก Finish เพื่อเสร็จสิ้นการสร้างชั้นข้อมูล
เมื่อคลิก Next (4) คุณสมบัติถัดไปที่ต้องกำหนด คือ ตารางอรรถธิบาย (Fields) ของชั้นข้อมูล
2. คลิก Import เพื่อนำเข้า field ที่สร้างขึ้นใหม่
3. กำหนดประเภทของตัวอักษรให้กับ field ที่สร้างใหม่นั้น
เพิ่ม field จนครบตามที่ต้องการ จากนั้นคลิก Next เพื่อกำหนดระบบพิกัดอ้างอิงให้กับชั้นข้อมูลที่จะสร้าง โดย
1. คลิกค้นหาระบบพิกัดที่ต้องการ เช่น WGS 1984 47N เป็นต้น
2. คลิกเลือกระบบพิกัดอ้างอิงที่ต้องการ
3. ระบบพิกัดอ้างอิงที่เลือกจะแสดงบน Current XY
จากนั้นคลิก Next เพื่อกำหนดคุณสมบัติให้กับชั้นข้อมูลที่จะสร้างเพิ่มเติม หรือคลิก Finish เพื่อเสร็จสิ้นการสร้างชั้นข้อมูล ซึ่งเมื่อแล้วเสร็จจะได้ชั้นข้อมูลใหม่เข้ามาภายในแหล่งข้อมูลดังรูปด้านล่าง
ต่อไปจะเป็นการจัดการกับข้อมูลตาราง (Field) ของชั้นข้อมูลที่นำเข้า
การเพิ่ม field ในตารางที่มีการสร้างชั้นข้อมูลไว้แล้ว
2. จะปรากฏหน้าต่างของตาราง FloodArea ที่มี field เดิมจากที่ได้ตั้งไว้ดังรูปด้านล่าง
3. คลิกเลือก Add field เพื่อเพิ่มตาราง
4. กำหนดค่าคุณสมบัติของ field เช่น เพิ่มฟิลด์ Rai และ Data type เป็น Double เป็นต้น
5. เมื่อเพิ่ม field ตามต้องการแล้วเสร็จ ที่ Tab Field ให้กดปุ่ม Save เพื่อบันทึกการเพิ่ม field
การนำเข้าข้อมูลจากข้อมูลตารางที่มีค่าพิกัด
1. นำเข้าข้อมูลตารางที่มีค่าพิกัด ตัวอย่าง เลือก TreeSurvey ให้เข้ามาอยู่ในหน้า Map View โดยเลือก Add to Current Map หรือ ลากเข้าไปยัง Map View โดยตรง
2. จากนั้น คลิกขวาที่ TreesSurvey เลือก Display XY Data
3. จากนั้น กำหนดค่าคุณสมบัติต่างๆ
4. กด Run เพื่อเพิ่มชั้นข้อมูลใหม่เข้ามาอยู่ใน Map View
********************
ในส่วนแนะนำการใช้งานในเบื้องต้นนี้ ผมมีวีดีโอของ คุณ Tariri Muzangaza จาก Esri Australia ที่ได้อธิบายไว้ในยูทูปมาแนะนำ เพื่อศึกษาประกอบเพิ่มเติมครับ
หรือการแนะนำการใช้งานอย่างสั้นก็วีดีโอนี้ครับ